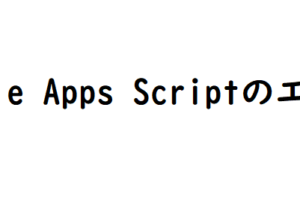Chrome 68から非SSLのサイトはChromeで警告表示されてしまうとアナウンスがありました。
時代は常時SSLなんですね。
A secure web is here to stay
エックスサーバーは無料でSSL化できました。
簡単だったのでメモを残しておきます。
所要時間は1時間半くらい(反映の待ち時間が1時間くらい)です。
バックアップ
まずは何はともあれバックアップ。
エックスサーバーのサーバーパネルから
- データベース
- ファイル
データベース→MySQL設定→MySQLバックアップタブからエクスポートを実行します
アカウント→バックアップ→該当フォルダを選択しダウンロードを実行します
SSL化設定
こちらもエックスサーバーのサーバーパネルから
ドメイン→SSL設定→ドメイン選択→独自SSL設定の追加タブから独自SSL設定を追加する(確定)を実行します
反映まで1時間ほどかかるのでその間にその他の設定をしてしまいます。
.htaccess編集
HTTPでアクセスした際にHTTPSにリダイレクトさせる設定を追加します。
こちらもエックスサーバーのサーバーパネルから
ホームページ→.htaccess編集→ドメイン選択→.htaccess編集タブから下記のリダイレクト設定を追加します
RewriteCond %{HTTPS} !=on [NC]
RewriteRule ^(.*)$ https://%{HTTP_HOST}%{REQUEST_URI} [R=301,L]
WordPressでサイトアドレス編集
WordPress管理画面の設定→一般から下記アドレスをhttpsに修正します。
- WordPress アドレス (URL)
- サイトアドレス (URL)
Search RegexでURL編集
プラグイン:Search Regexを使用して
すでに投稿している記事に含まれるURLを一括置換します。
Search Regexを実行して下記の値を選択、入力し「Replace&Save」ボタンをクリックするだけです。
- Source:Post content(記事本文)
- Limit to:No limit(無制限)
- Order By:Ascending(昇順)
- Search pattern(検索文字列):変更前のhttpではじまるサイトアドレス
- Replace pattern(置換文字列):変更後のhttpsではじまるサイトアドレス
Googleアナリティクス 設定変更
Googleアナリティクスを使用している場合はこちらも変更が必要です。
Googleアナリティクスの管理画面から下記を修正します。
- プロパティ設定→デフォルトの URL:https
- ビュー設定→ウェブサイトの URL:https
stork_customの設定変更
これで設定は終わりということで1時間ほど反映を待ってアクセスしてみると
Chromeのアドレスバーに「情報 情報、または保護されていない通信」と表示されてしまっています。
地味にソースを表示して確認してみると非SSLのままのアドレスが残っていました。
修正したのは下記の箇所です。
- メニューに設定したホームのURL
- サイトロゴの再設定
まとめ
簡単でしたね。
はじめからSSL化する場合は記事のURL置換も不要なのでそちらのほうがおすすめです。